
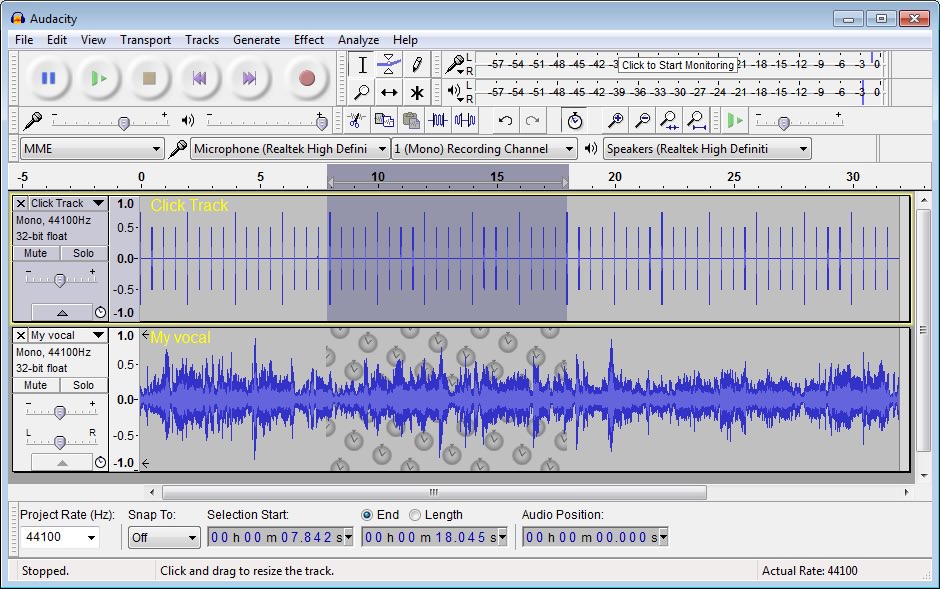

Clicking this butto n opens the windo w for the n ormal ize effect. This effect is located on the “Effects” navigation bar next to the “Amplify” button. Hint: Sometimes you may find that you have to amplify a track to double or triple volume before you remove the hum and hiss so that you retain all the voice in the track.Īnother useful effect to apply is “Normalize”. Again, this may take some experimenting before you get the sound that you want. You can also amplify the entire track or you can select a portion of the track and apply the effect. You have the option to either choose a preset or you can manually control the “Gain%” slider. Any percentage above 100% raises the volume, and any percentage under 100% lowers the volume. The default setting is at 100%, which indicates no change in volume. You can choose how much you want to amplify the volume of your recording by clicking on one of the presets or entering a percentage in the Amplify Gain box. On the effects navigation bar click the icon labeled “ Amplify”. You can change the volume of the recording by using the Amplify effect. If your recording is too soft then you will end up losing too much of the voice – or your voice may be too soft when you try to mix voice and music. Sometimes you will find that too much noise is removed with the Remove Hum and Hiss feature. Play around with the “Noise Gate Level” until the hum or hiss has been removed. The noise gate level determines how much sound is removed. Click on drop down menu in Select Preset and select Remove Hum and Hiss. Next, you will get a window that allows you to control the degree of sound removal. From the effects navigation bar click the “ Clean Up” icon, and from the dropdown menu choose “ Noise Reduction” > “ Multi-band noise gating…(faster speed, average quality)” (or click “Effects” drop down menu on top menu bar). This will go a long way in removing that background hiss you hear when you record using a less expensive microphone. You may have to try a few settings before you get the one you like.Īnother nice feature is the option to “ Remove Hum or Hiss” from audio. If you do not like what you hear after you use this feature, then just click on Undo. This is where some of the experimenting comes in. Decide what percentage you want to use, then click on Apply to Voice, then click OK. You will get a screen that allows you to Silence to Audio proportion. In the top menu bar, go to Effects > Noise Reduction > Apply Auto Spectral Subtraction. Some of the effects are especially helpful in improving the quality of your audio recording. The echo effect has presets: “Living Room”, “Cave” and “Grand Canyon.” They all make for very different sounds try them out to become familiar with the differences.įor a high pitch chipmunk effect, go to Speed and Pitch Change and use about 200. While this may not be an effect you want to use for narration, it may be an effect you want to use later when you are working with music. Don’t be afraid to explore – if you accidentally click OK before you are ready, click the convenient “Undo” button if you don’t want the effect to be applied. You can also look at the Presets for more options. If you click OK and do not like what you hear or change your mind, use your Undo button to go back to the way it was.

Use this opportunity to “play around” before you click OK, so that you can see what the effects will do.

For now, you may want to just explore some of the options.įor most of the effects, you will be given an opportunity to “ Preview”, then stop. Some of the effects work well with audio and others work better with music. Once you have done this, you can click on any of the special effects to apply the effect only to the section of the clip you have highlighted. Your first step will be to highlight the section of the clip that you want to apply the effect to. You can also access these effects choose by clicking on “ Effects ” on the file menu at the top of your desktop, and then clicking on the effect you want to use from the drop down menu. You can click on any of the effects from this bar (note: the black arrows pointing down on the buttons indicate that there’s a dropdown menu). Click the tab labeled “Effects” and this will change the buttons on the navigation bar to access all of Wavepad’s effects. This week we’ll be experimenting with some of the effects in WavePad. Notice the main navigation bar has tabs above the buttons. By default, it should be on the “Home” tab.


 0 kommentar(er)
0 kommentar(er)
